友達紹介にはブログが効果的
ポイントサイトで稼ぐには友達紹介を避けては通れません。
しかし、友達を頼るには限りがあります。そこでブログを使った友達紹介が有効となります。
ブログ運営には主に以下の様な方法があります。
- 無料ブログサービスを使う
- 独自ドメインを使う
無料ブログは専門的な知識が無くても簡単に使えるので初心者でも安心して運営出来ます。
対して独自ドメインでの運用は多少の知識は必要ですが、ブログサービスに縛られず自由度が高いので腰を据えてやりたい人にオススメです。
ドメインとは、インターネットの住所のようなもので、同じものは存在しません
例:http://○○○.com や http://○○○.co.jp の赤で示した部分がドメインです。
無料ブログを作ると、例えばFC2は http://○○○.blog.fc2.com、アメブロはhttp://ameblo.jp/○○○ のようにブログサービスのドメインが割り当てられます。
要するに借家のような感じです。
対して独自ドメインはhttp://○○○.com や http://○○○.netなどブログサービス固有のドメインに縛られす自由に決めることができます。
持ち家のイメージです。
次にそれぞれの方法での友達紹介を説明するので、自分に合った方を選んでチャレンジしてみましょう。
- 無料ブログで友達紹介する
- ブログサービス選び
- ブログ記事に紹介バナーを貼り付ける
- 無料ブログのメリット・デメリット
- 独自ドメインでブログを作る
- 独自ドメインのメリット・デメリット
- 独自ドメインでブログを作るまでの流れ
- サーバーの契約をする
- ドメインを取得する
- ドメインをサーバーで使えるようにする
- WordPressをインストールする
無料ブログで友達紹介する
無料ブログの運営に専門的な知識はいりません。初心者でも簡単に使えるような仕組みになっているので初めてでもすぐになれるようになりますよ。
ブログサービス選び
無料ブログは様々な種類があり特徴も様々です。友達紹介を目的としたブログを作るならば「商用OK」のブログサービスでなければなりません。
よく芸能人が使っている「Amebaブログ」はとても有名ですが、商用での利用は禁止されています。最悪の場合ブログが削除されてしまう危険があるので使わない方が良いでしょう。
商用OKでメジャーな無料ブログと言えば「FC2ブログ」「ライブドアブログ」あたりでしょうか。
- 広告が少なく、ほぼ全てを非表示に出来る。
- テンプレートも豊富なのでデザインに困らない。
- 使いやすくカスタマイズも簡単。
- 利用者が多くコミュニティ面で優れている。
上記のような理由から、FC2ブログが便利かと思います。
ブログ記事に紹介バナーを貼り付ける
新規登録、ある程度見た目の編集が出来たら記事を書いてみましょう。ポイントサイトの魅力や、読者の不安を解消するような記事を書くのがベストです。
①ポイントサイトの友達紹介ページから貼りたいバナーを選び、コードをコピーします。

②記事のバナーを貼り付けたい所に右クリックして貼り付けをしましょう。
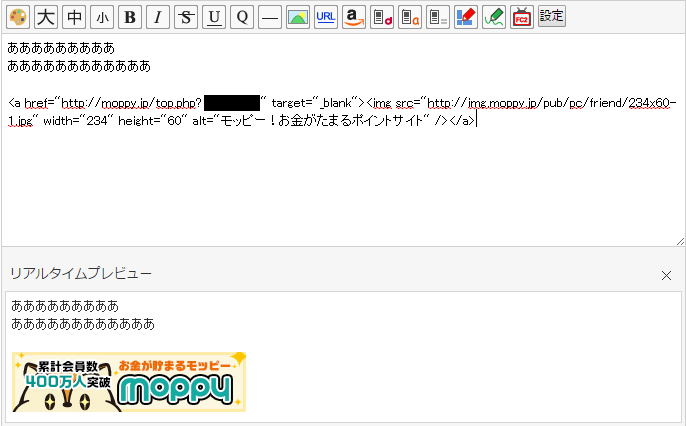
こんな感じです。コードは編集せずにそのまま貼り付けます。
リアルタイムプレビューでどのように表示されるか確認できます。
無料ブログのメリット・デメリット
無料ブログのメリット
当然ですが無料ブログは有料プランなどを利用しなければ無料で使えます。
ブログサービスはそのドメイン自体に強力な力を持っています。
そこでブログを作ると、その恩恵が受けられ検索エンジンからの評価がいきなり得られます。
また、同じブログサービスを利用しているユーザー同士の交流もあり、アクセス増加が期待できます。
テンプレートやデザインなどは大量に用意され、必要なものは大抵用意されているので専門的な知識がいりません。
無料だから気に入らなければやめればいいだけなので、初心者でもお試し感覚で始められます。
無料ブログのデメリット
自分のブログと言えども、そのブログスペースは運営会社から借りているものです。
規約違反すれば停止されますし、運営会社が潰れたりするとブログが無くなってしまいます。
独自ドメインでブログを作る
無料ブログで利用停止のリスクを心配しながらやるよりも、独自ドメインでしっかりと腰を据えてやりたいという人にはオススメです。
なんだか難しそう…と思われるかもしれませんが、そんな事はありません。
WordPressを使えばブログの操作自体は無料ブログとさほど変わりませんからね。開設までにいくつか手順が増えるだけです。
独自ドメインのメリット・デメリット
独自ドメインのメリット
ブログは自分の資産となる
ブログサービスの規約で突如停止されたりしない。ブログサービス終了でブログが無くなる心配がない
育てると検索エンジンで評価されやすくなる
無料ブログだと出だしはアクセスが集まりやすくなりますが、ある地点まで行くと頭打ちとなります。
対して、独自ドメインだと最初はアクセスがありませんが、無料ブログを追い抜いて評価が得られる程育ちます。
無料ブログよりアクセス面、自由度で優れるまでに成長します。
独自ドメインのデメリット
サーバー・ドメインの維持費が必要
独自ドメインを運営するためにはサーバーが必要となります。ポイントサイトの換金でペイ出来るまで頑張りましょう。
最初は検索エンジンの評価が全く無いので、アクセスがない
検索エンジンに評価されてからは強いですが、最初の数週間が寂しい。
多少のカスタマイズ知識が必要
WordPressを使えば、無料ブログしかやったことがない程度でも運用可能です。
趣味や遊び程度でブログを書きたいなら無料ブログ。
自分だけの城を持ちたい、本腰据えて稼ぎたいなら独自ドメインという感じに分かれるかと思います。
独自ドメインは最初はほとんどアクセスがありませんが、更新を続けていると無料ブログを大きく上回っていくことが実証されています。
無料ブログでは稼げないというわけではありませんが、稼ぎたいのに維持費をケチっていると後々大きな差が出てくるかもしれません。
独自ドメインでブログを作るまでの流れ
独自ドメインでブログを始めるまでに大きくわけて3つの作業を行います。
- サーバーの契約をする
- ドメインを取得する
- WordPressをインストール
- ブログ開始
基本的に以上のような流れになります。
サーバーの契約をする
まずサーバーがなければ何も出来ません。
全てのデータはサーバー上に蓄積され、そこからデータを引き出してくるのです。
サーバーには高性能ものから格安のものまで様々ですが、ここでケチって安いものを選んでしまうとサーバーが弱くダウンしやすいなどという悲劇に見舞われます。
せっかく独自ドメインで評価が高くなってアクセスが増えても、表示出来ずに客が帰ってしまったら元も子もありませんよね。
私のオススメはエックスサーバーです!
エックスサーバーは安定していて、なかなかダウンすることはありません。さらに転送速度も速く、サポートも充分です。
普通に運用する分には「X10」プランで充分でしょう。
料金は12ヶ月契約の場合、初期費用3,240円+月額1,080円(税込)です。
たまに「新規申込者にはドメイン1個無料プレゼント」なんていうのもやってたりします。
このキャンペーンで取ったドメインは永久無料なので、大幅にコストを浮かすことも出来ます。
ドメインを取得する
次にドメインを取得しましょう。
自分の欲しいドメインが既に取られていないかも関係してきますが、基本的には「.com」や「.net」などが無難だと思います。
ドメインは、割引キャンペーンなどを頻繁に行っているお名前.com![]() で取得するのがオススメです。
で取得するのがオススメです。
申し込みの際には「Whois情報公開代行」に必ず申し込みましょう。お名前.comでドメイン購入時に申し込むと代行料金が無料になります。
お名前.comで取ったドメインをエックスサーバーで使えるようにする
エックスサーバー側の設定
エックスサーバーの「サーバーパネル」にログインし、右上にある「ドメイン設定」をクリックします。
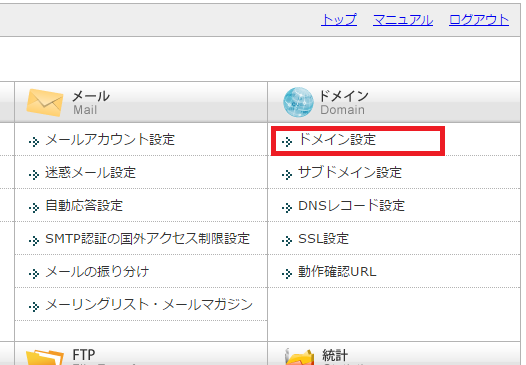
「ドメインの追加設定」タブをクリックすると、ドメインを入力する欄が出てくるのでhttp://○○○.comの場合は、○○○の部分だけを入力します。
後ろの.comや.netなどを選択するところは自分のドメインに合わせて選択して下さい。
入力したら「ドメインの追加(確認)」を押して、「ドメインの追加を完了しました」というメッセージが出たらエックスサーバー側の設定は完了です。
お名前.com側の設定
お名前.comの「ドメインNavi」にログインして、該当するドメインの「ネームサーバー」の「変更する」をクリックします。

「他のネームサーバーを利用」にチェックを入れると「ネームサーバー情報を入力」する欄が1~5まであります。
エックスサーバーの場合は
- ns1.xserver.jp
- ns2.xserver.jp
- ns3.xserver.jp
- ns4.xserver.jp
- ns5.xserver.jp
をそれぞれ1~5までの欄に入力します。
1番の欄にはns1.xserver.jp、2番の欄にはns2.xserver.jpといった感じですね。
全て入力したら「確認画面へ進む」をクリックし、間違いがなければ「設定する」をクリックして完了です。
設定が反映されるまでは時間がかかります。「最大72時間」と書いてありますが、早い時にはすぐつかえる場合もあります。
WordPressをインストールする
ドメインが使えるようになったらWordPressをインストールしましょう。
エックスサーバーのサーバーパネルの「自動インストール」をクリックします。
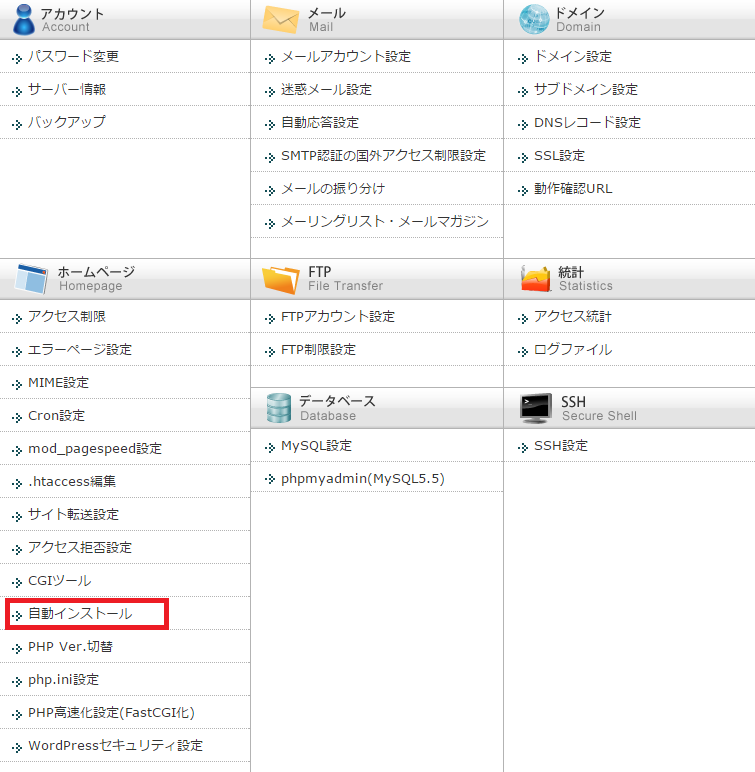
「プログラムのインストール」タブを選択して、「WordPress日本語版」の「インストール設定」をクリックします。
- インストールURL:分からない場合はそのままでも良いと思います。
- ブログ名:サイト名を決めましょう。
- ユーザ名:ログインIDのようなものです。
- パスワード:ログイン時などに使うパスワードです。
- メールアドレス:サイトで使用するメールアドレス
- データベース:「自動でデータベースを生成する」で大丈夫です。
「インストール(確認)」をクリックして内容がOKなら「インストール(確定)」をクリックします。
インストールが完了したらログインURLが表示されるので、アクセスするとWordPressのログイン画面に移ります。
ユーザ名とパスワードを入力していざスタートです!
※URLとユーザ名、パスワードは忘れないようにしっかり控えておきましょう。